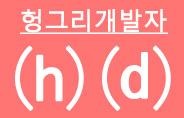윈도우 데스크탑 환경에서 가상머신으로 우분투를 설치하는 방법
Window Virtual PC 에는 우분투가 설치가 안되어,
VirtualBox 나 Vmware 에서 설치를 해야 한다.
VirtualBox 가 가볍게 사용하기 좋으니, VirtualBox 를 아래 링크에서 무료로 다운받을 수 있다.
https://www.virtualbox.org/wiki/Downloads
우분투는 아래 사이트에서 무료로 다운받을 수 있다.
https://www.ubuntu.com/download/desktop
VirtualBox 를 실행하면, 왼쪽에 가상머신이 나오는데, 처음에는 아무것도 없다.
왼쪽상단에서 새로 만들기를 클릭하여, 빈 가상머신을 하나 만들것이다.
이름은 아무거나 입력하고, 종류와 버전을 Linux, Ubuntu 64bit (또는 32bit) 로 선택한다.
가상머신 만들기를 클릭한다.
가상 하드 디스크 만들기에서, 하드디스크 용량은 기본으로 8기가 이지만,
8기가로 생성하면, 우분투를 설치할 수 없다. 최소용량이 8.6기가라고 오류가 나온다.
10기가 이상으로 선택하고 넘어가면 된다.
이로써 빈 상태의 가상머신이 하나 만들어졌다.
우선, 설정에 들어가서, 부팅할 광디스크를 선택해야 한다.
저장소의 컨트롤러:IDE 아래 비어있음 을 클릭하고, 오른쪽에서,
ubuntu-17.04-desktop-amd64.iso 파일을 선택한다.
그리고, 네트워크 탭을 클릭하여, 브릿지 어댑터로 변경하고 OK를 눌러준다.
다시 VirtualBox 메인화면으로 돌아가서, 시작 버튼을 눌러주면, 광디스크(.iso파일) 로 설치가 시작이 된다.
처음 설치기 때문에, 디스크를 지우고, Ubuntu 설치를 클릭한다.
Ubuntu설치중 업데이트 다운로드 를 체크 하고, 계속을 눌러 설치를 한다.
설치가 완료가 되면, 리부팅을 하고 나서, 위와 같은 화면이 나타난다.
이것의 우분투의 UI 화면이다.
물론, 리눅스의 터미널 (윈도우의 cmd 화면과 같은) 화면으로, 익숙한 리눅스 명령어 입력화면으로 이동이 가능하다.
Ctrl + Alt + T 키를 누르면, 까만 터미널 화면이 나타나게 된다.
우분투 설치가 완료되었으면, 꼭 필요한 작업이 하나 더 필요하다.
장치 -> 게스트 확장 CD 이미지 삽입...
을 클릭하면, 터미널이 뜨면서, 아래와 같이 자동으로 설치가 완료된다.
'우분투' 카테고리의 다른 글
| 우분투 네트워크 서비스 탐색 비활성화 알림 제거 (0) | 2017.05.04 |
|---|---|
| 우분투 로그인시 /root/.profile 에서 ttyname failed 오류 처리방법 (0) | 2017.04.27 |
| 우분투에 root 계정으로 로그인하기 (0) | 2017.04.22 |