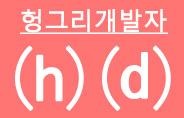네트워크 서비스 탐색 비활성화 알림 제거 방법
우분투 로그인후, GUI 의 오른쪽 상단에 아래와 같은 오류 메세지가 나올때,
현재 네트워크는 .local 도메인을 가지고 있습니다. 어쩌고 저꺼고...
이때는 아래와 같은 방법으로, avahi-demon 을 수정하면 된다.
vi 에디터가 익숙하면, vi 에디터로 하셔도 되고, 윈도우의 메모장 같은 GUI 환경의 gedit 로 하셔도 됩니다.
gedit /etc/default/avahi-daemon
( root 로 로그인하지 않았다면, 앞에 su 를 붙여 주세요 - su gedit /etc/default/avahi-daemon )
AVAHI_DAEMON_DETECT_LOCAL=1 을
AVAHI_DAEMON_DETECT_LOCAL=0 으로 바꿔준다.
gedit /usr/lib/avahi/avahi-daemon-check-dns.sh
AVAHI_DAEMON_DETECT_LOCAL=1 을
AVAHI_DAEMON_DETECT_LOCAL=0 으로 바꿔준다.
'우분투' 카테고리의 다른 글
| 우분투 로그인시 /root/.profile 에서 ttyname failed 오류 처리방법 (0) | 2017.04.27 |
|---|---|
| 우분투에 root 계정으로 로그인하기 (0) | 2017.04.22 |
| 데스크탑에 가상머신으로 우분투 설치하기 (2) | 2017.04.22 |