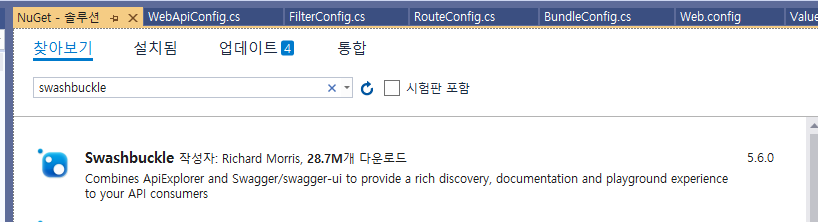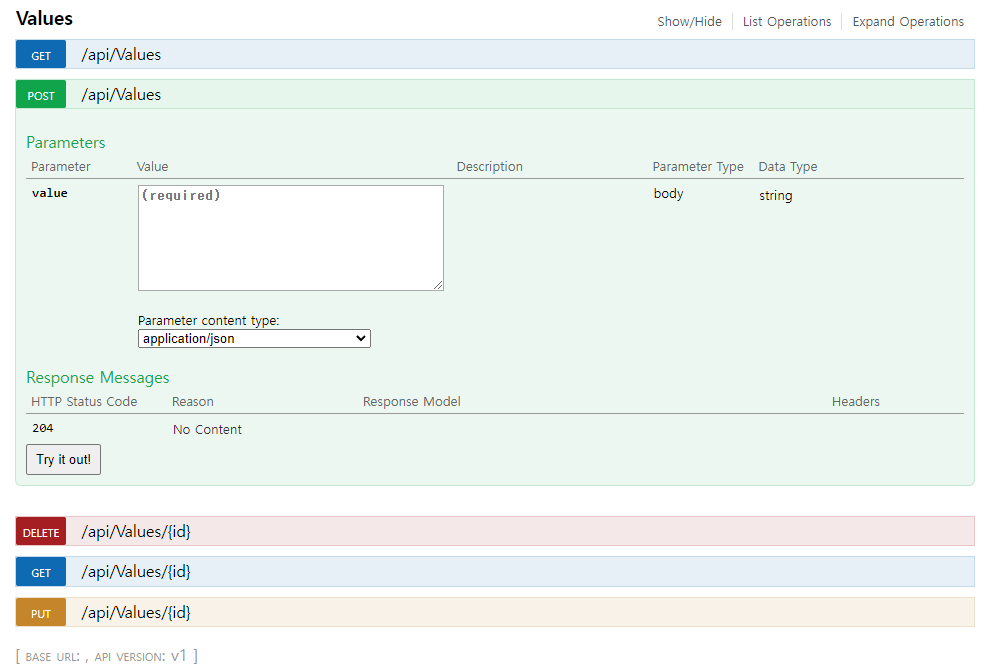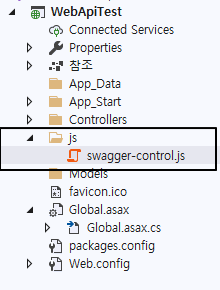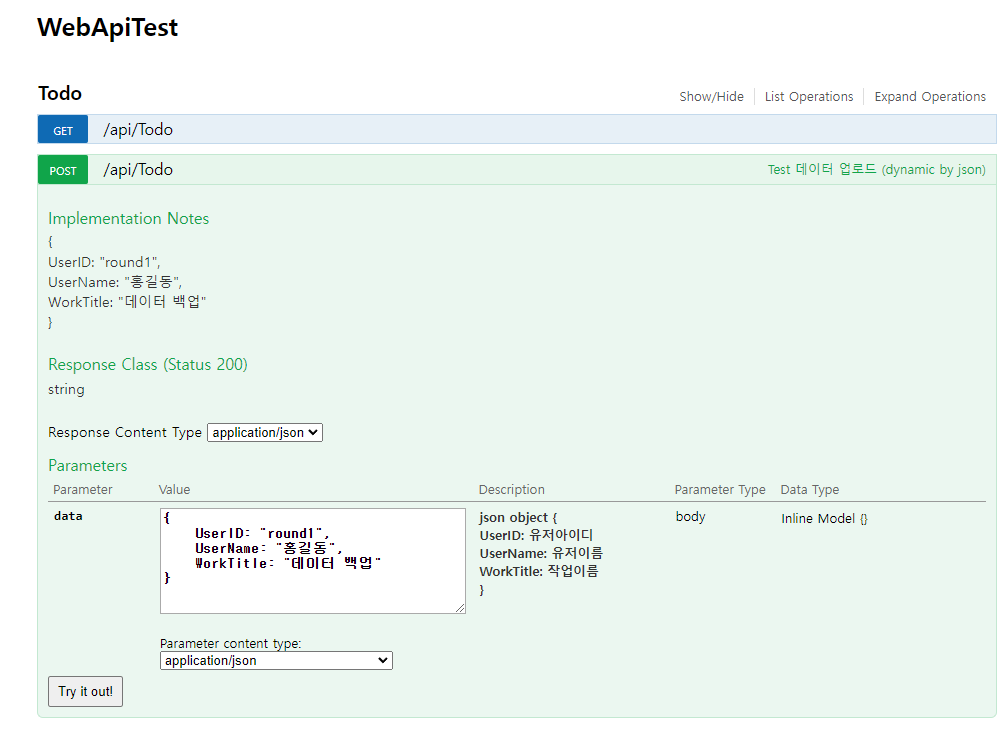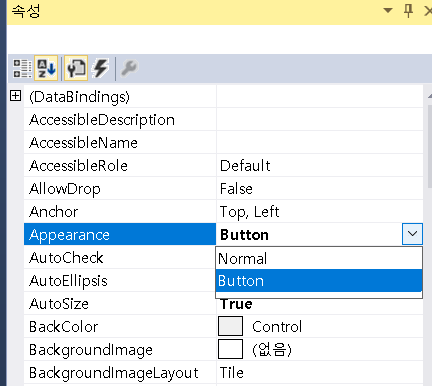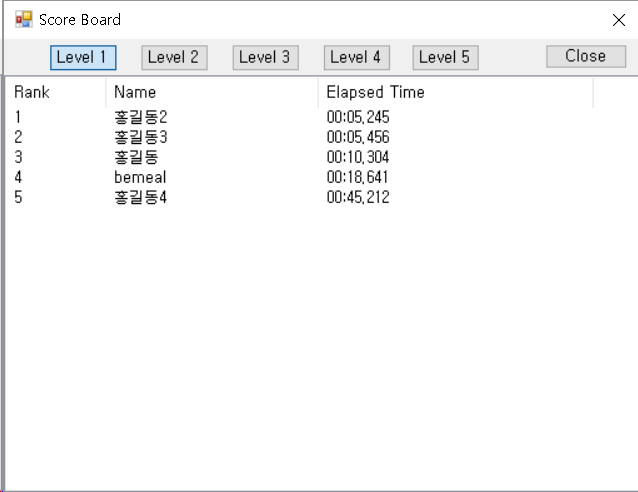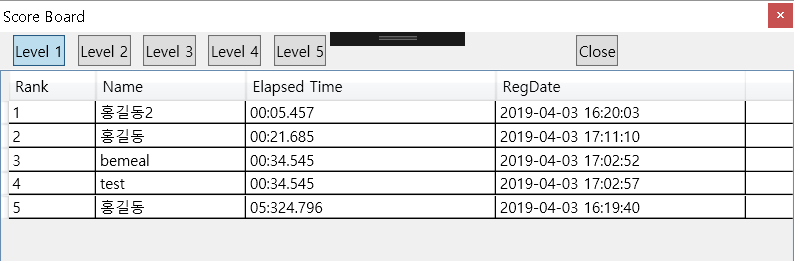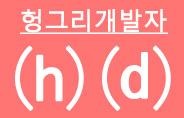타자게임이란 키보드 타자 연습을 위한 게임으로,
한라인의 문장을 제시해주고, 똑같이 입력하면 성공, 그렇지 못하면 실패로 체크하고,
성공하면, 분당 타수를 알려주는, 간단한 게임을 말한다.
개인적으로 혼자서 연습도 가능하지만, 이를 채팅방에 적용하면, 다수의 사람과 경쟁을 통해 성취감을 얻을 수도 있다.
타자게임을 만들때 필요한 것은,
1. 한글 한줄 문장 데이터이다.
2. 한글을 초/중/종 성으로 쪼개는 작업이 필요하다.
3. 분당 타수를 계산하는 로직을 적용하면 된다.
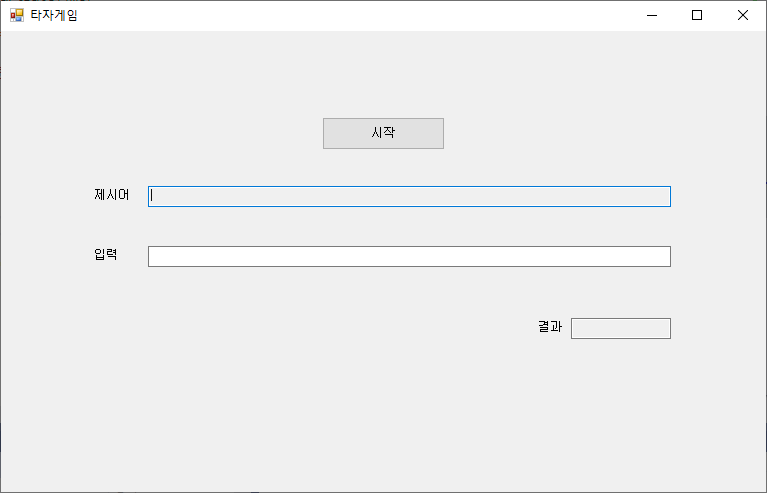
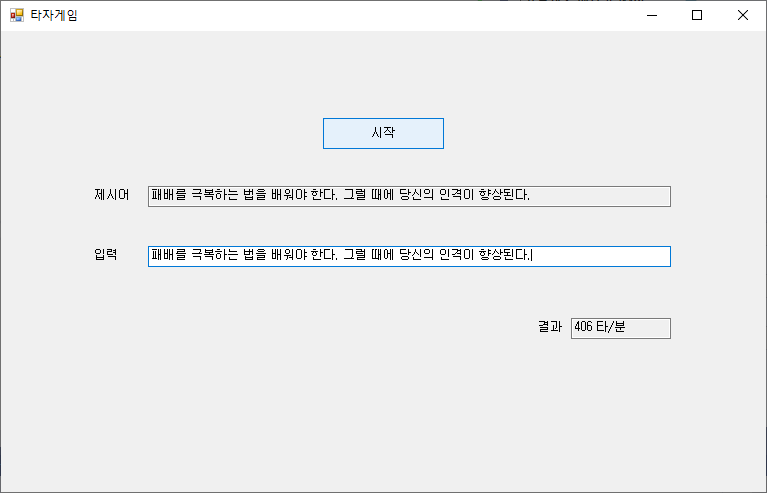
프로그램은 시작 버튼을 누르면, 제시어를 보여주고, 똑같이 입력을 하면, 결과를 보여준다.
1. 한글 한줄 문장 데이터이다.
문장 데이터는 많을수록 좋다.
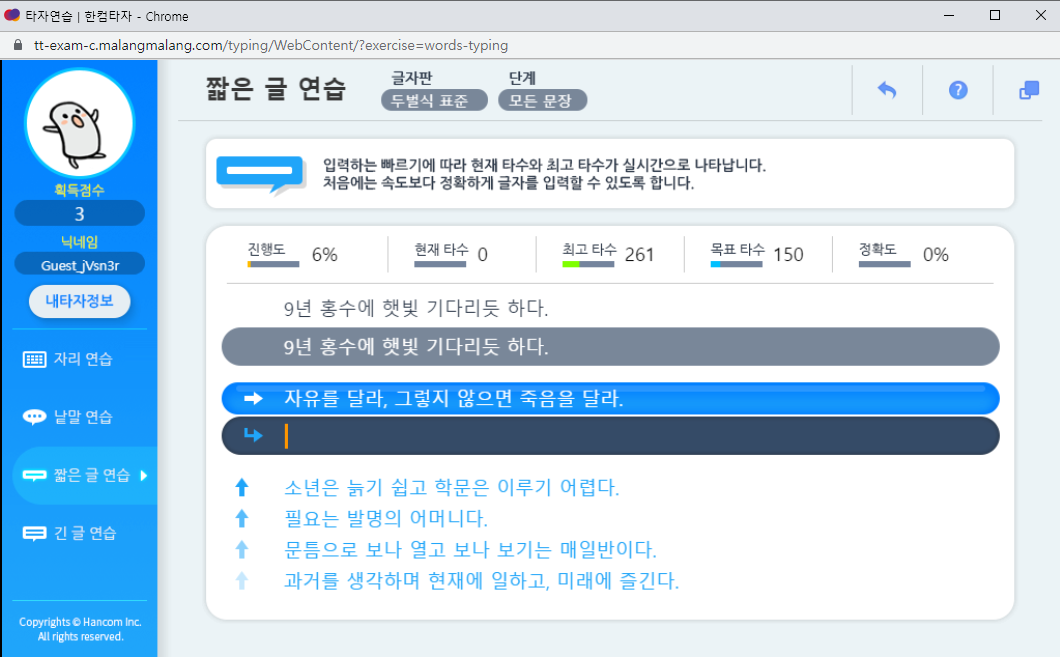
한컴 타자연습 사이트 - 짧은글 연습에서 문장을 가져왔다.

2692개의 문장이 제공되고 있다.
해당 문장은 DB 에 입력해서 꺼내와도 되고, 구글시트에 넣어놓고 꺼내와도 상관없다.
예제는 구글시트에 한줄 문장을 관리하기 때문에, 구글API 가 필요하다.
nuget 패키지 관리자에서, Google.Apis.Sheets.v4 를 설치한다.

| public static List<string> GetTypingSentenceList() { List<string> result; string _apikey = "***********************"; string _sheetid = "***********************"; result = new List<string>(); try { // API 서비스 생성 var service = new SheetsService(new BaseClientService.Initializer() { ApplicationName = "GoogleDocs .net API", ApiKey = _apikey }); var request = service.Spreadsheets.Values.Get(_sheetid, "타자!A1:A"); ValueRange response = request.Execute(); IList<IList<Object>> values = response.Values; if (values != null && values.Count > 0) { foreach (var row in values) { if (row[0] != null && row[0].ToString() != "") result.Add(row[0].ToString()); } } } catch (Exception e1) { MessageBox.Show(e1.Message); } return result; } |
전체 한줄문장 목록은 이렇게 google sheet 에서 읽어오면 된다.
이렇게 읽어온 데이터는 캐시에 저장해두었다가, 요청시마다 꺼내서, 랜덤하게 한 라인을 select 하면 된다.
시작버튼 클릭시 처리 로직
| Random rand = new Random(); // 문장 뽑기 List<string> sentence_list = GoogleDocsRepository.GetTypingSentenceList(); int rndNum = rand.Next(0, sentence_list.Count); string sentence = sentence_list[rndNum].Trim(); this.txtKeyword.Text = sentence; // 타자수 계산 : 1. 글자를 초/중/종 성으로 쪼갠다. string[] split_words = HangulWorker.GetDisassemble(sentence, true); // 타자수 계산 : 2. 글자수를 계산한다. this._typingCount = HangulWorker.GetTypingSize(split_words); this._isStart = true; this._isKeyKirstPress = false; this.txtInput.Focus(); |
이제 TextBox 에 첫 글자가 입력되는 순간부터 시간을 재고, 단어 입력이 끝나면, 결과를 발표하면 된다.
2. 한글을 초/중/종 성으로 쪼개는 작업이 필요하다.
제시어에서 글자를 모두 초/중/종 성으로 쪼개서, 타자수를 계산해야한다.
한글이라고 모두 2번의 타자가 아니기 때문이다.
안녕하세요 를 초/중/종 성으로 쪼개면
ㅇ ㅏ ㄴ ㄴ ㅕ ㅇ ㅎ ㅏ ㅅ ㅔ ㅇ ㅇ
12글자가 되는 것이다.
이중에 된발음 ㄲ, ㄸ 이런 글자는 shift 키를 누르고 글짜를 누르기 때문에, 두번의 타자로 계산할지 정의가 필요하다.
예제에서는 한번의 타자로 계산했다.
또한 종성에서는
갉 갏 값 등으로 ㄺ ㅀ ㅄ 등의 글자들이 있는데, 이 종성 글자들은 타자수 두번으로 계산해야 한다.
시작버튼 클릭시 처리 로직에서 사용한 HangulWorker 의 기본 코드
| // 유니코드표에서의 기본 위치 private const int hangulStartingPoint = 0xAC00; // hangulStartingPoint : 유니코드에서 '가'의 위치 // 자소 목록 private static List<string> chosungHangulWords = ( new string[] { "ㄱ", "ㄲ", "ㄴ", "ㄷ", "ㄸ", "ㄹ", "ㅁ", "ㅂ", "ㅃ", "ㅅ" , "ㅆ", "ㅇ", "ㅈ", "ㅉ", "ㅊ", "ㅋ", "ㅌ", "ㅍ", "ㅎ" } ).ToList<string>(); // 초성 19개 요소 private static List<string> jungsungHangulWords = ( new string[] { "ㅏ", "ㅐ", "ㅑ", "ㅒ", "ㅓ", "ㅔ", "ㅕ", "ㅖ", "ㅗ", "ㅘ" , "ㅙ", "ㅚ", "ㅛ", "ㅜ", "ㅝ", "ㅞ", "ㅟ", "ㅠ", "ㅡ", "ㅢ" , "ㅣ" } ).ToList<string>(); // 중성 21개 요소 private static List<string> jongsungHangulWords = ( new string[] { string.Empty, "ㄱ", "ㄲ", "ㄳ", "ㄴ", "ㄵ", "ㄶ", "ㄷ", "ㄹ", "ㄺ" , "ㄻ", "ㄼ", "ㄽ", "ㄾ", "ㄿ", "ㅀ", "ㅁ", "ㅂ", "ㅄ", "ㅅ" , "ㅆ", "ㅇ", "ㅈ", "ㅊ", "ㅋ", "ㅌ", "ㅍ", "ㅎ" } ).ToList<string>(); // 종성 28개 요소 |
아래는, 한글문장을 초/중/종 성의 글자별로 쪼개는 GetDisassemble 함수 본문이다.
| public static string[] GetDisassemble(string str, bool bSkipBase) { if (str == "") return null; List<string> list = new List<string>(); int uniValue; // 유니코드 상의 글자 위치 int iTemp; string s; for (int n = 0; n < str.Length; n++) { uniValue = 0; s = str.Substring(n, 1); byte[] bytes = Encoding.Unicode.GetBytes(s); // 빅앤디안 방식이지만 아래 계산 편이를 위해 리틀앤디안으로 변환 // 유니코드 상의 글자 위치 구하기 for (int b = 0; b < bytes.Length; b++) { uniValue += (int)(bytes[b] * Math.Pow(256.0, b)); } if (uniValue < hangulStartingPoint) { list.Add(s); continue; } // 초성 list.Add(chosungHangulWords[(uniValue - hangulStartingPoint) / jongsungMultiply]); // 중성 list.Add(jungsungHangulWords[(uniValue - hangulStartingPoint) % jongsungMultiply / jongsungHangulWords.Count]); // 종성 iTemp = (uniValue - hangulStartingPoint) % jongsungHangulWords.Count; if (bSkipBase && iTemp == 0) continue; list.Add(jongsungHangulWords[iTemp]); } return list.ToArray(); } |
GetDisassemble 에서 쪼개진 글자 배열에서 타자수를 계산하는 GetTypingSize 함수 본문이다.
| public static int GetTypingSize(string[] str_list) { int addCount = str_list.Select(d => d == "ㅘ" || d == "ㅙ" || d == "ㅚ" || d == "ㅝ" || d == "ㅞ" || d == "ㅟ" || d == "ㅢ" || d == "ㄳ" || d == "ㄵ" || d == "ㄶ" || d == "ㄺ" || d == "ㄻ" || d == "ㄼ" || d == "ㄽ" || d == "ㄾ" || d == "ㄾ" || d == "ㅀ" || d == "ㅄ").Count(d => d); return str_list.Length + addCount; } |
초/중/종 성을 모두 1글자로 취급하며,
ㅟ ㅚ ㄻ ㄼ 등의 글자는 2글자로 취급하도록 계산하였다.
3. 분당 타수를 계산하는 로직을 적용하면 된다.
이제, 입력글자가 모두 일치 할경우, 분당 타수를 계산해서 알려주면 끝이다.
입력 TextBox 의 KeyDown 이벤트를 아래와 같이 정의한다.
| private void txtInput_KeyDown(object sender, KeyEventArgs e) { if (this._isStart == true) { if (this._isKeyKirstPress == false) { this._isKeyKirstPress = true; this._startDateTime = System.DateTime.Now; } if (this.txtKeyword.Text == this.txtInput.Text) { this._isStart = false; this.checkDone(); } } } |
이제 분당 타수를 표시해주면 끝이난다.
| private void checkDone() { TimeSpan elapsed = DateTime.Now - this._startDateTime; double typingMM = Math.Round(_typingCount * (60000.0 / elapsed.TotalMilliseconds)); this.txtResult.Text = $"{typingMM:N0} 타/분"; } |
코드를 모두 적용하고, 프로그램을 실행하면, 아래와 같은 결과가 나오게 된다.
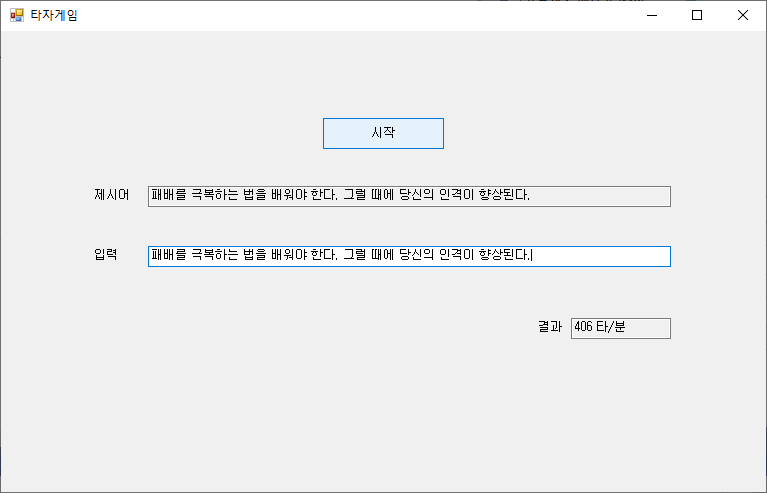
이것은 혼자하는 타자게임이지만, 채팅방에 이 로직을 적용하면, 여러명이서 경쟁하면서 게임을 즐길 수 있다.
아래는, 실제 네이버웍스메신저 단톡방에 메세지Bot 으로 구현한 타자 게임이다.
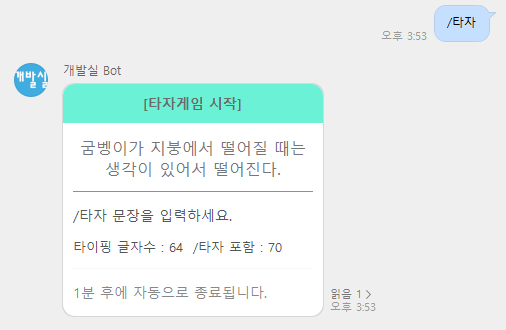
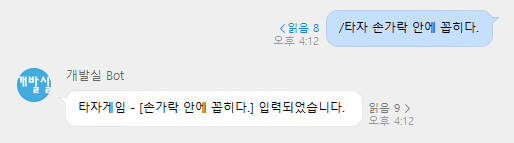
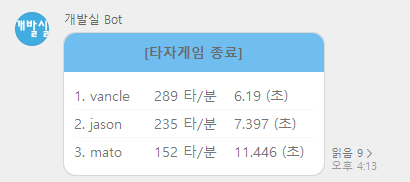
직접 만든 채팅방에 적용할 수 있다면, 좀더 편리한 UI 로 구현할 수 있을 것이다.
'개발팁' 카테고리의 다른 글
| API 를 이용한 LINE 메신저 메세지 전송하기 (5) | 2022.10.28 |
|---|---|
| C# PC IP주소, 맥어드레스 구하기 (0) | 2022.04.07 |
| ASP.NET API 에 swagger 사용방법 (0) | 2022.03.22 |
| Jenkins Rest API 를 통한, 빌드결과 알림 보내는 방법 (0) | 2022.03.21 |
| [CSS] 정적 이미지에 생명력을 넣는 방법 - 동적으로 커지는 이미지 (0) | 2021.03.18 |